Cómo borrar la cache DNS en Windows 7 y 8
Para borrar la cache DNS en Windows 7 y Windows 8 sólo tienes que ir al escritorio, presionar la combinación de teclas Windows + R y escribir CMD, seguido de ENTER, para abrir la linea de comandos.
En la ventana de la linea de comandos escribe lo siguiente, seguido por la tecla ENTER:
ipconfig /flushdns
Al finalizar la operación podrás ver en pantalla el siguiente mensaje:
Windows IP Configuration
Successfully flushed the DNS Resolver Cache.
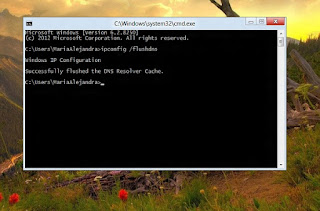
Lo cual te confirmará que la cache DNS ha sido borrada. Esto debería reflejarse en la calidad de la conexión a Internet, la cual en este punto ya debería haber mejorado. Por ejemplo, si antes no podías acceder a algunos sitios en específico, después de haber borrado la cache DNS podrás hacerlo sin ningún problema.
¿Cómo funciona?
Siempre que accedemos a una página web desde nuestro navegador, estamos realizando una petición al DNS o Sistema de Nombres de Dominio para buscar la dirección IP de la página con el nombre de dominio que solicitamos.
Por ejemplo, para acceder a planetared.com, el Sistema de Nombres de Dominio intenta traducir el nombre de la página a su IP correspondiente para poder establecer la conexión entre cliente y servidor. Lo mismo sucede con cualquier otra página que solicitamos.
La cache DNS es usada por Windows para almacenar informaciones acerca de los sitios web que visitamos, y así evitar realizar las solicitudes al Sistema de Nombres de Dominio cada vez que intentamos acceder a la misma página, mejorando el tiempo de respuesta.
El problema surge cuando el administrador de la página que visitamos decide migrar de servidor. Al tener guardada la información acerca del servidor anterior, puede pasarnos que al intentar visitar dicha página nos encontremos con un error 404.
Al limpiar la cache DNS, borramos todas las informaciones almacenadas acerca de las páginas que visitamos, y así obligamos al sistema de nombres de dominio a realizar una nueva solicitud.
Otra razón para borrar la cache DNS, es para garantizar nuestra privacidad al usar un PC que no es nuestro, ya que al usar el comando ipconfig /displaydns cualquiera puede acceder a una lista de todos los sitios web visitados durante la sesión.
Cómo reiniciar Windows sin reiniciar el PC
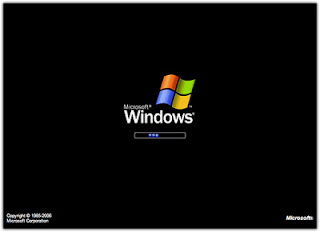
A veces tras haber instalado algún programa en nuestro PC con Windows, se nos pide reiniciar el equipo para finalizar la instalación. Lo que muchos no saben es que en la mayoría de los casos basta con reiniciar el explorador de Windows para actualizar el registro y aplicar los cambios, con lo cual podemos ahorrarnos unos minutos de nuestro tiempo.
Para reiniciar el explorador de archivos en Windows, después de instalar un programa o aplicación, podemos seguir los siguientes pasos:
Presionamos la combinación de teclas ALT + CTRL + SUPR.
A continuación veremos la ventana del Administrador de tareas de Windows. En la lista de procesos del administrador de tareas buscamos y seleccionamos el proceso “Windows Explorer” o “Explorer.exe“.
Pulsamos sobre el botón “Finalizar tarea” o “Reiniciar” (dependiendo de la versión de Windows).
Si aparece una ventana con el mensaje “Cerrar Windows” hacemos clic en Cancelar.
Esperamos unos segundos y se reiniciará el explorador de Windows, refrescando el escritorio y la barra de tareas.
Los pasos anteriores funcionarán en la mayoría de los casos para aplicar los cambios finales después de instalar un programa, sin embargo en algunas ocasiones es necesario reiniciar el sistema operativo y en ese caso de igual manera podemos ahorrarnos algo de tiempo, con el siguiente truco:
Hacemos clic sobre el botón de Inicio y luego sobre Apagar el sistema para mostrar el menú con la opción “Reiniciar“.
Presionamos la tecla de mayúsculas, la dejamos pulsada y al mismo tiempo hacemos clic en la opción Reiniciar/Aceptar
A continuación veremos en la pantalla el mensaje “Windows se está cerrando…“. Si no logramos ver el mensaje, podemos repetir el paso anterior sustituyendo la tecla de mayúsculas por la tecla SHIFT.
Esperamos unos segundos y ya habremos reiniciado el sistema ahorrándonos la carga del BIOS y otras operaciones que tardarían unos cuantos minutos.
Los pasos anteriores son válidos para Windows XP, Vista y 7. Si somos usuarios de Windows 8, no será necesario valernos de tales “trucos” ya que en la más reciente versión del sistema operativo se ha reducido considerablemente el tiempo de inicio.
Si somos usuarios de Windows 8 y nuestro equipo cuenta con un disco duro de estado sólido (SSD) resultaremos aún más favorecidos con el nuevo modo de inicio rápido, que permite iniciar el sistema en menos de seis segundos. Este modo puede activarse fácilmente siguiendo los pasos en el siguiente tutorial: Activar o desactivar el modo de inicio rápido en Windows 8.
Cómo bloquear páginas web en Windows 8
En versiones anteriores de Windows, para bloquear determinadas páginas web el método a seguir es editar el archivo hosts incluyendo el nombre del sitio a bloquear. En Windows 8 nos encontramos con un obstáculo, y es que si intentamos modificar dicho archivo el sistema operativo ignorará nuestros cambios, por lo que la página seguirá estando disponible cada vez que alguien intente visitarla desde nuestro equipo.
Sin embargo, existe una manera de solucionar este inconveniente, la cual veremos a continuación.
Cómo bloquear páginas web en Windows 8
Si queremos bloquear una página web en nuestro equipo, para que nadie pueda acceder a esta, el método más común a seguir es editar nuestro archivo hosts (ubicado en C:\Windows\System32\Drivers\etc\) añadiendo el nombre del sitio a bloquear junto a la dirección IP a la que queremos redireccionar.
Por ejemplo, para bloquear Facebook, sólo tendríamos que añadir la siguiente linea en el archivo hosts:
127.0.0.1 facebook.com
Como ya he comentado, seguir este método sin tomar medidas adicionales no nos dará ningún resultado en Windows 8. La razón es que en la nueva versión del sistema operativo, el antivirus Windows Defender monitorea el archivo hosts constantemente para prevenir y deshacer posibles cambios hechos a este por parte de programas maliciosos.
Entonces para que nuestro método funcione lo que debemos hacer es excluir al archivo de la lista de monitoreo de Windows Defender, o instalar otro antivirus en nuestro equipo.
Para excluir al archivo hosts de la lista de monitoreo de Windows Defender haremos lo siguiente:
Presionamos la tecla Windows, y escribimos “Windows Defender” seguido de ENTER.
Hacemos clic en la pestaña Configuración y nos dirigimos a la categoría Archivos y ubicaciones excluidas en el panel lateral izquierdo.
Hacemos clic en el botón Examinar y buscamos el archivo hosts en la siguiente ubicación:
C:\Windows\System32\Drivers\etc
(Reemplazando “C:” por la letra de la unidad donde instalamos el sistema).
Luego hacemos clic en Agregar y Guardar.
Ahora podemos proceder a editar el archivo hosts para incluir los sitios web que queremos bloquear. Para ello abrimos el Bloc de notas en modo administrador (opción que veremos al hacer clic con el botón derecho del mouse sobre la aplicación).
Luego seleccionamos el menú Archivo -> Abrir y buscamos el siguiente archivo:
C:\Windows\System32\Drivers\etc\hosts
Para poder ubicarlo, debemos seleccionar como tipo de archivo “Todos los archivos”.
Después de abrir el archivo sólo nos queda editarlo escribiendo la dirección IP 127.0.0.1 seguida por un espacio y el nombre de la página a bloquear. Por ejemplo, para bloquear Facebook, añadimos la linea:
127.0.0.1 facebook.com
Si queremos bloquear más de una página, añadimos las lineas necesarias.
Para aplicar los cambios hacemos clic en Archivo -> Guardar.
Cómo habilitar el escritorio remoto en Windows 8
La característica de escritorio remoto, ha sido una de las más esenciales en Windows, estando presente en cada versión del sistema operativo de Microsoft desde Windows XP.
El escritorio remoto nos permite conectarnos a otros equipos que se encuentran en la red y tomar el control de estos, permitiéndonos acceder a sus archivos y programas. Esto es particularmente útil cuando nos encontramos lejos de casa y queremos tener acceso a nuestra PC, y en situaciones en las que necesitamos brindar soporte técnico a algún amigo o familiar.
En Windows 8 no podía faltar la característica de Escritorio remoto, y hoy en PlanetaRed veremos cómo habilitarla.
Habilitar el escritorio remoto en Windows 8
En primer lugar debemos ir al Panel de Control de Windows y hacer clic en Sistema y seguridad.
Al abrir la ventana de Sistema y seguridad hacemos clic sobre “Permitir acceso remoto” en la categoría Sistema.
Otra manera de acceder a la configuración de acceso remoto es presionando la combinación de teclas Windows + R para abrir el diálogo Ejecutar, y escribiendo el comando SystemPropertiesRemote.exe seguido por la tecla ENTER.
Al abrir la ventana de Propiedades del sistema nos aseguramos de encontrarnos en la pestaña “Remoto“. Buscamos la opción “Permitir conexiones desde equipos que ejecuten cualquier versión de Escritorio Remoto (menos seguro)” y hacemos clic en el botón de opción para habilitar la característica.
Si queremos habilitar la característica de Asistencia remota, que permite a los usuarios conectarse a nuestro equipo para ayudarnos a solucionar un problema o realizar alguna tarea, sólo tenemos que marcar el checkbox al lado de la opción “Permitir conexiones de Asistencia remota a este equipo“.
Para aplicar los cambios hacemos clic en Aplicar y luego en Aceptar.
Si nuestro equipo está configurado para entrar en modo de hibernación o suspensión al dejar de usarlo, es posible que nos encontremos con un diálogo que nos recomienda modificar las opciones de energía para evitar interrupciones en la conexión remota.
Para modificar las opciones de energía del equipo de manera que no interfieran con las conexiones remotas, vamos al Panel de Control -> Hardware y sonido y hacemos clic en Opciones de Energía. Luego vamos a Cambiar configuración del plan -> Cambiar configuración avanzada de energía.
En las opciones del plan de energía buscamos la opción Suspender -> Suspender después de y seleccionamos “Nunca” (0) en ambas opciones. Hacemos lo mismo para la opción “Hibernar después de“.
Siguiendo los pasos anteriores habremos habilitado la característica de Escritorio remoto y podremos establecer fácilmente conexiones con otros equipos sin importar donde estos se encuentren.
Fuente planetared.com

















No hay comentarios:
Publicar un comentario